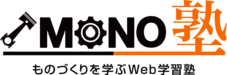投稿日:2022年12月13日

機械設計に携わる人が初めて2DCADを操作するとき、何をすればいいのかわからないことが多いのではないでしょうか。あらかじめどのようなコマンドがあるか知っていれば、使えるようになるまでのスピードが早くなります。
そこで、今回は2DCADで良く使うコマンドについて紹介します。
2DCADでよく使用されるコマンド一覧
コマンドの種類を知っておくことで、初めてCADを触ったり、別のCADに乗り換えたりするときに、「あのコマンドはこのCADソフトではどこのアイコンをクリックすればいいのか」という逆引き辞典のような使い方ができるので、覚えるのが早くなります。
よく使用されるコマンドは次の通りです。
注)なお本記事で紹介するCADのコマンドはSIEMENS製のSolidEdge2D Draftingから引用したものです。無償で利用でき、機能が多く便利なソフトです。
エンティティ
コマンドではありませんが、図を構成する線や点を示します。CADのヘルプや教本を見ると「エンティティを選択」など、エンティティという言葉が良く使われます。
線
実線や破線などいくつか種類があり、それぞれの定義についてJISB0001で規定されています。まずは、よく使う線の種類として以下を覚えるとよいでしょう。
- 太い実線:外形線
- 細い実線:寸法線やねじの谷径など
- 破線:かくれ線
- 一点鎖線:中心を示す
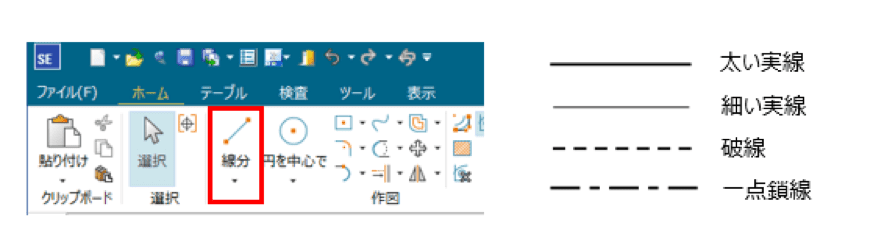
四角、円
四角形や円を作成するコマンドです。辺の数を指定して多角形を作図するコマンドもあります。
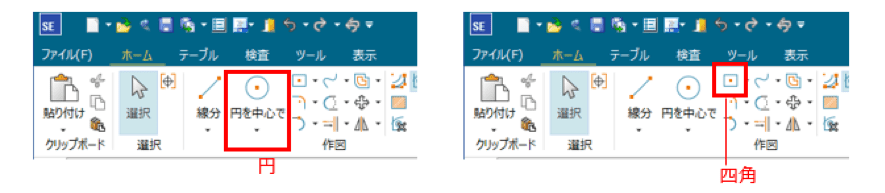
オフセットまたは平行コピー
線や図形をある位置にコピーする方法です。線のオフセットで四角形も描けるのでよく使うコマンドです。
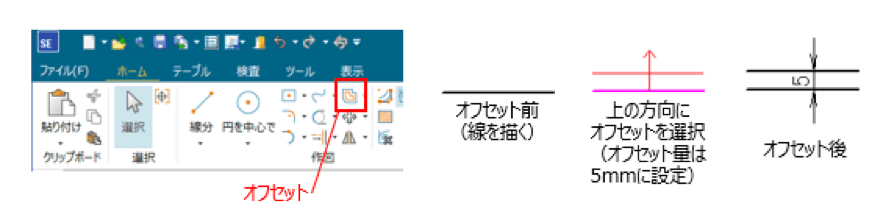
トリム、延長
線を、あるエンティティの位置までカットする機能を「トリム」、エンティティの位置まで延長する機能を「延長」と言います。こちらの機能も良く使用します。
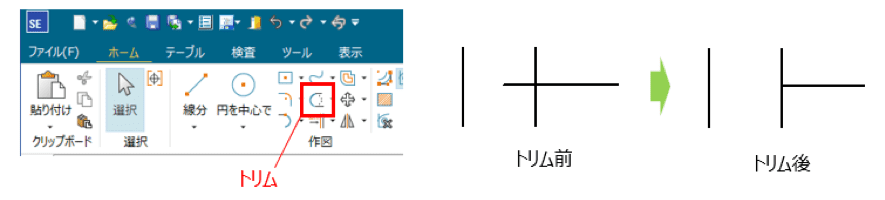
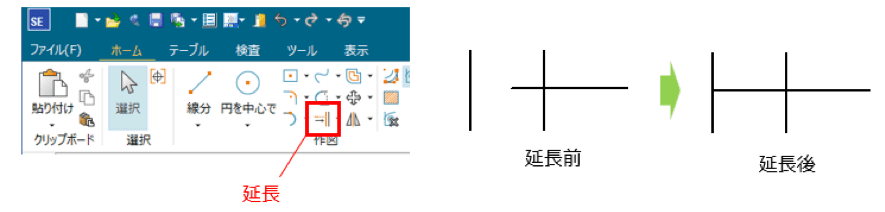
ミラー(鏡映)
対称線を指定して反対側にミラーコピーする機能です。円の断面形状など、対称性のある部品の作図に使う機会が多いです。

ハッチング(塗りつぶし)
細い実線を規則的に並べたものです。断面図に使用します。
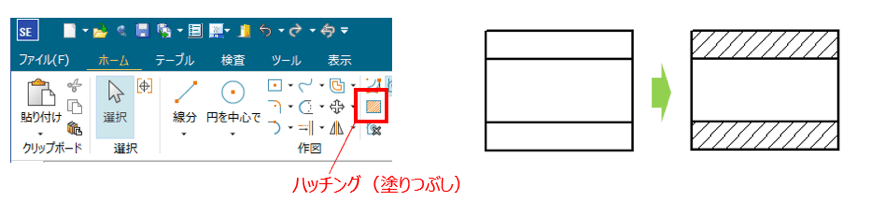
移動、コピー
エンティティを選択して移動またはコピーをする機能です。移動量を指定する場合はコマンドを使用しますが、特に移動量を指定しない場合は移動するエンティティを選択してドラッグして移動することも可能です。
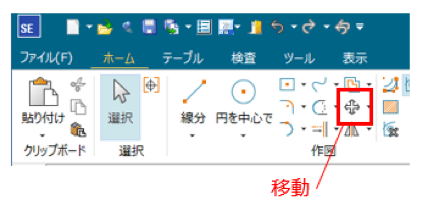
パターンコピー
一度に複数のエンティティをコピーしたいときに便利です。XY方向にコピーするパターンと、円周方向にコピーするパターンがあります。
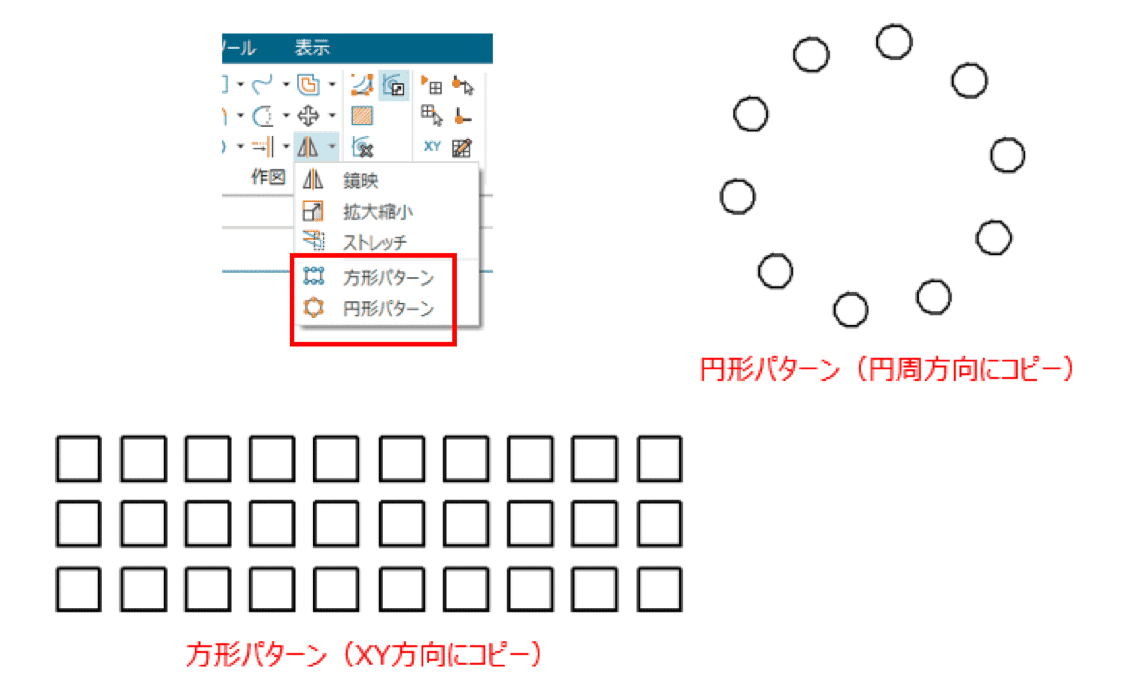
フィレット
角部に丸みを持たせる機能です。鋳物素材や機械加工では製作上、角部が丸みを帯びた形状になっています。鋳物素材はRが小さいと巣不良になり、機械加工ではRが小さいと切削工具によっては加工できない場合があります。
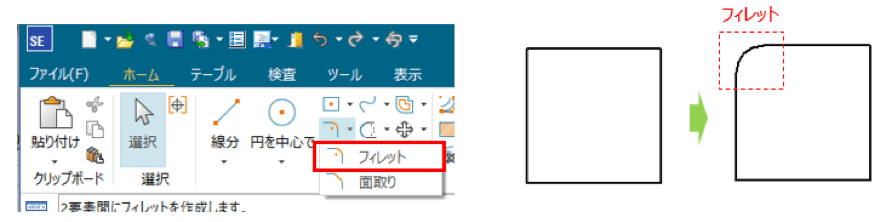
面取り
角部を斜めに切り落とした形状です。45°の場合、C面取りとも言います。機械加工品や板金の角部は人体を傷つけないよう面取りをします。糸面取りの場合、CAD上では面取り形状にせず、注記に「角部は糸面取りのこと」と記載する場合もあります。
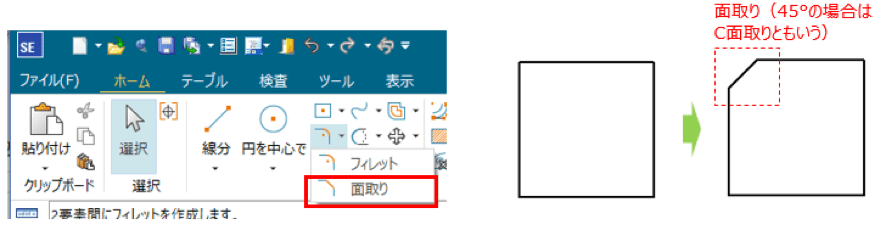
注記
図面任意の位置に製作における注意点を記載します。例えば、鋳物の抜き勾配や板金エッジ部の処理があります。鋳物は型に溶けた金属を流し込んで成型し、金属が冷えて固まった後に型を抜きます。
型が外れやすいよう、抜く方向に鋳物形状の勾配を付けることを「抜き勾配」と言います。また、板金ではプレスで切断した箇所に「バリ」と呼ばれる鋭利な出っ張りが残ることがあります。これを残したままにすると人体を傷つける恐れがあるため、注記に「バリなきこと」と記入してバリの除去を指示します。
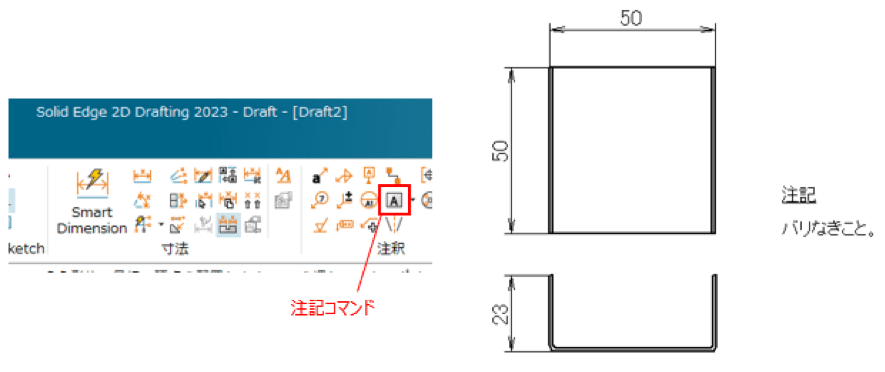
覚えておきたい寸法コマンド
続いて、CADで使用する寸法の種類について紹介します。
一般寸法(公差なし)
ある位置からある位置までの長さを示したものです。単位はmm(ミリメートル)やm(メートル)、inch(インチ)で表示しますがmmで表示することがほとんどです。CADソフトには、寸法を補正する機能が付いているものがあります。
この機能によって図形の長さを調整できるので便利です。Solid Edge 2D Draftingには寸法を補正する機能があります。
その他、寸法には括弧寸法と理論寸法があります。括弧寸法は「()」、理論寸法は「□」で寸法を閉じたものです。
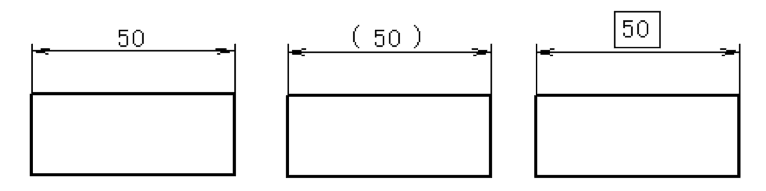
寸法(公差あり)
寸法の後ろに「±0.05」のように記入したものです。例えばφ50±0.01と記載している場合は、直径50mmの円に対して49.99mmから50.01mmの範囲に加工することを示します。
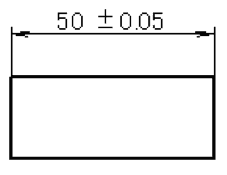
はめあい記号
はめあいとは穴と軸、それぞれの公差の範囲から、挿入するときの隙間代や締め代を定義したものです。しまりばめ、中間ばめ、すきまばめの種類に分けられ、アルファベットと数字の組み合わせで表現されます。例えばφ16H7は穴寸法の範囲が、φ16~φ16.018、φ16h7は軸寸法の範囲がφ16~φ15.982でありH7とh7の組み合わせは「すきまばめ」であることを示します。
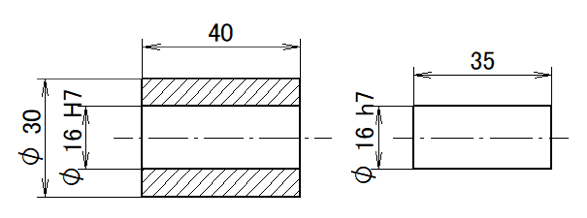
表面粗さ
機械加工をする面には必ず表面粗さの記号を入れます。ただし、すべての面で同じ表面粗さであれば図面任意の場所に表面粗さ記号を記入します。
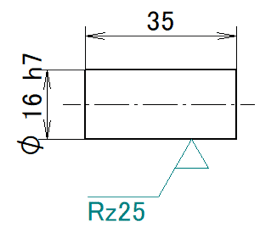
表面粗さについては以下の記事をご覧ください。
溶接
溶接が必要な箇所に溶接の記号を入れます。溶接の種類はJIS-B3021に定義されていますので、どのような種類があるのか確認してみましょう。
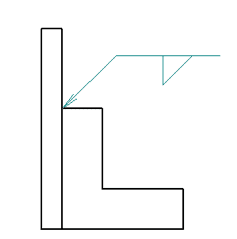
幾何公差
面と面の平行関係や垂直関係、面単体の平面度合いや中心線と面の円筒関係など、面と線の形状や位置関係を規定したものです。
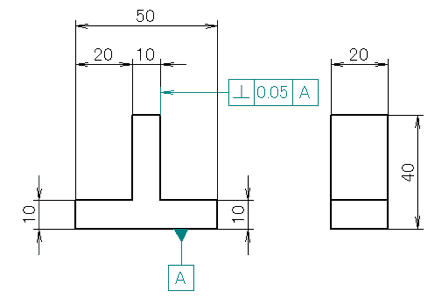
幾何公差については以下の記事をご覧ください。
バルーン
2個以上の部品を組み合わせる場合は数字を記載したバルーンを付けて部品を区別する必要があります。
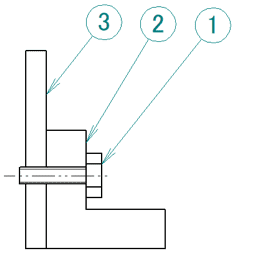
作図例
下図のようなねじ穴を作図してみましょう。
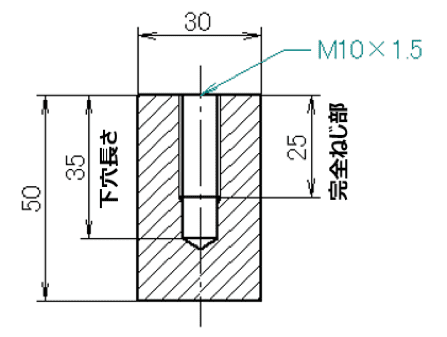
それでは、①~⑭のステップで作図していきます。
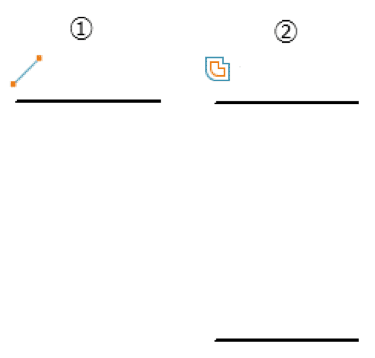
①: 線を描きます。長さは30mmに設定します。
②: オフセットのコマンドで50mm離れた位置に線をコピーします。
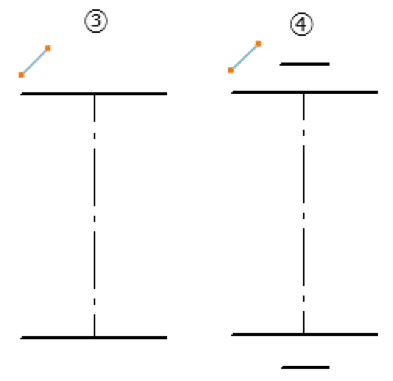
③: 中心線を引きます。線は細く、一点鎖線にします。
④: 中心線の長さを延長するため、上下に線を描きます。
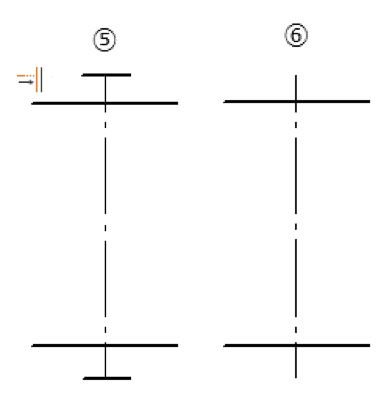
⑤: 「延長」のコマンドを使用して、中心線を、④で描いた線の位置まで延長します。
⑥: ④で描いた線を削除します。
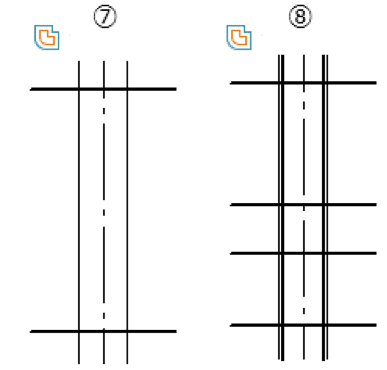
⑦: めねじ外側の径を描きます。今回はM10のため、オフセットを使用して中心線から両側に5mm離れた位置に線をコピーします。めねじの谷径になるため線を細くします。
⑧: 完全ねじ部と下穴長さの線を描きます。上下の線からオフセットでコピーします。
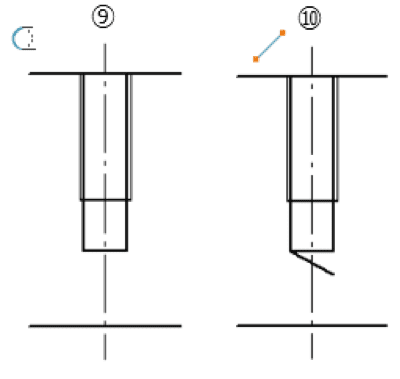
⑨ 「トリム」コマンドで不要な線を消します。
⑩ ドリル先端部の形状を描くため、角度を付けた線を描きます(30°にします)。
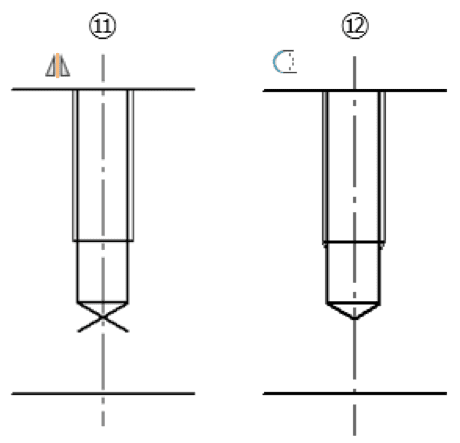
⑪: ⑩で描いた線をミラーコピーします。
⑫: 「トリム」コマンドで不要な線を消します。
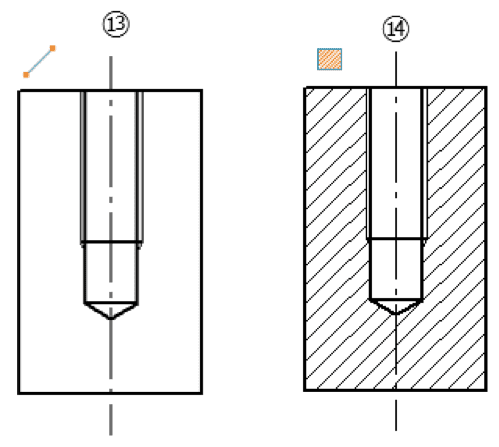
⑬: 外形線を描きます
⑭: 「ハッチング(塗りつぶし)」コマンドで断面の箇所を塗りつぶします。
最後に寸法を記入して完成です。
さいごに
今回はSolid Edge 2D Draftingを使用して2DCADでよく使用するコマンドについて紹介しました。違うCADソフトを使用する場合でも、今回紹介したコマンドと対比するものを探すとよいでしょう。
作図例としてボルト穴の作図手順を紹介しましたが、必ずしもこの手順でなくても構いませんので、描きやすい手順で描けるようになるといいと思います。初めて2DCADに取り掛かる方にとって、作図のイメージが湧くようになったら幸いです。
あなたにおすすめのeラーニング
- 【図面の読み方・描き方を動画で学ぶ!全10章(260分)】
図面から立体をイメージでき、寸法などを正しく入れて作図できる