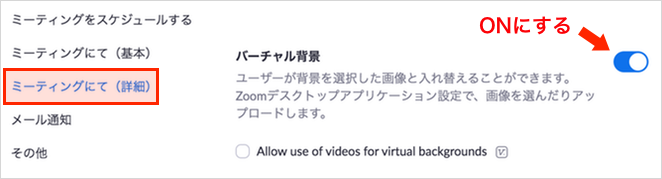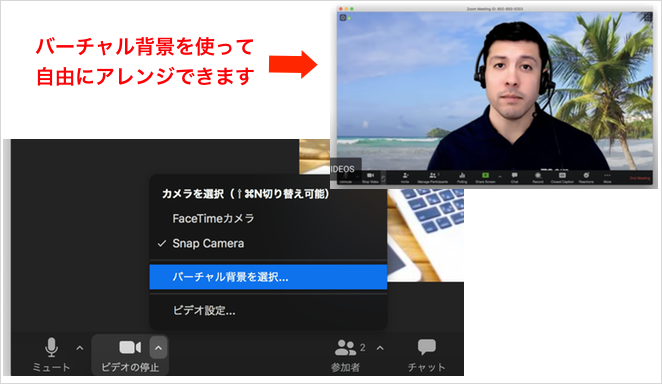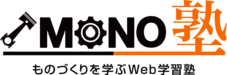本記事ではオンラインセミナー参加の際の接続方法や、注意事項をまとめてご紹介いたします。
オンラインセミナーとは「インターネット」を利用してWeb上でセミナーを行う方法になります。
弊社ではビデオ会議サービス「Zoom」のウェビナー機能を採用しています。
オンラインセミナーは自宅にいながら参加できるため、移動の時間やコストがかかりません。また、インターネットがきちんと繋がってさえいれば、場所を選ばずに参加できるというメリットもあります。
本講座はパソコン受講のみとなります。スマホ / タブレットについては、「スライド、カメラ映像などが見づらい」「チャットや音声通話がしづらい」可能性があり、理解度に影響しますので参加対象外とさせていただきます。
ご自宅のパソコンなどで、インストールが問題ないようでしたら事前にZoomアプリをインストールしてください。
Zoomのインストーラーは、公式ホームページで配布されています。ミーティング用Zoomクライアントの「ダウンロード」をクリックします。
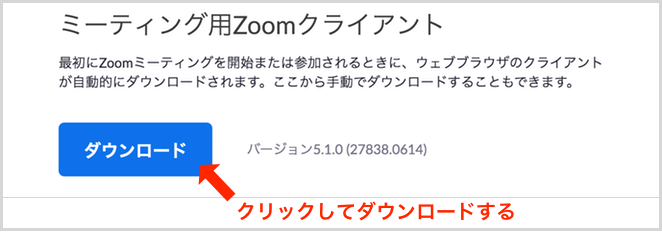
ご案内したオンラインセミナー用URLへアクセスします。
ポップアップがでますので、「zoom.up.appを開く」をクリックします。
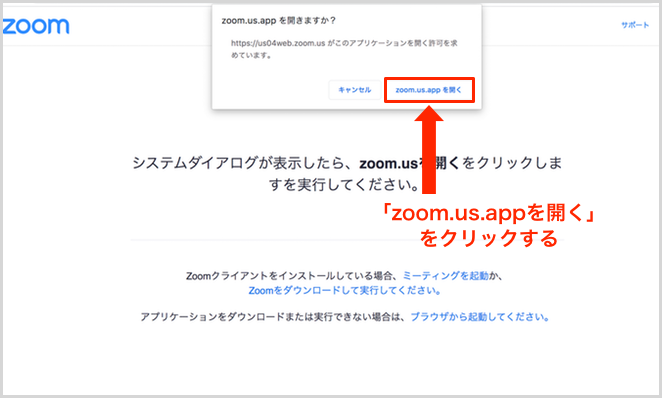
次に「コンピューターオーディオに参加する」をクリックしてご参加ください。
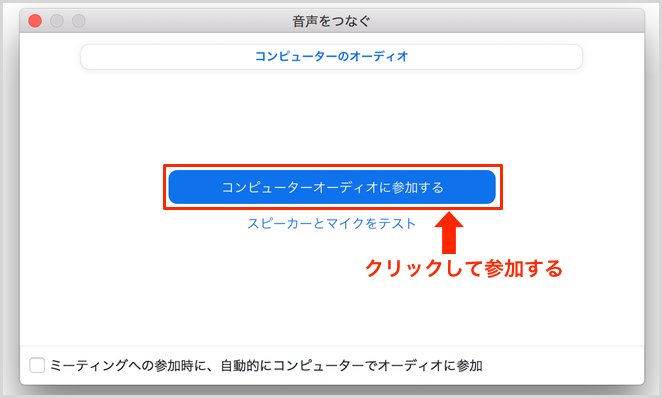
会社のパソコンなどをご利用し、インストールを行いたくない場合は、ソフトをインストールせずに参加できます。
Webブラウザは「Google Chrome」をご利用ください。(他ブラウザでは機能を十分に使用できない場合があります)
< ブラウザでの参加手順 > ※基本的にはソフトインストールを推奨いたします。
1. ご案内したオンラインセミナー用URLへアクセスします。
2. ポップアップを「キャンセル」し、[ブラウザから起動してください]をクリックしてください。
(Englishの場合は、日本後に変更)
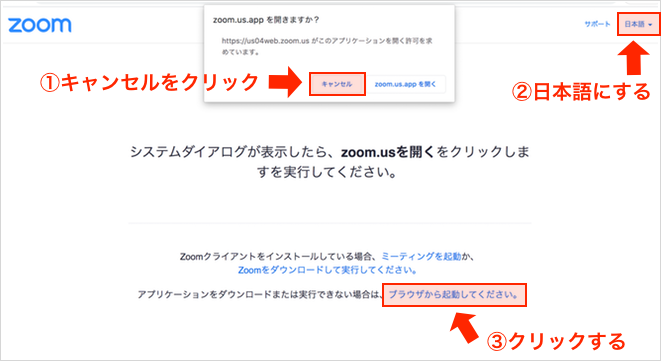
3.「お名前」を入力し、「私はロボットではありません」の左にチェックを入れ、[参加]をクリックします。
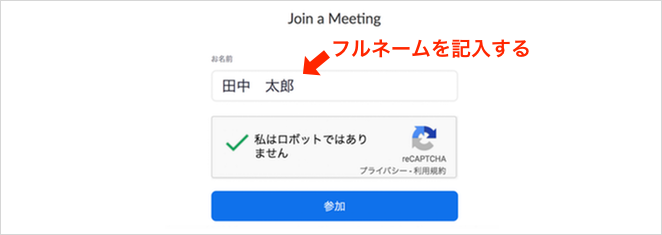
パソコン参加のため「うまく参加できない」「音が聞こえない」等のトラブルが考えられます。下記サイトの手順で事前にZoomの導入と最低限の動作確認を行っていただき、スムーズにオンラインセミナーへ参加できるよう準備しましょう。
→ 事前にテスト(動作確認)を行う
1. 「音声をミュート」にします(発言する時のみONにします)
2. 「カメラをON」にします(基本的にはONにして頂き、講師から顔が見えるようにしてください)
※カメラ機能がパソコンにない場合や、希望されない場合はOFFにしていただいて大丈夫です
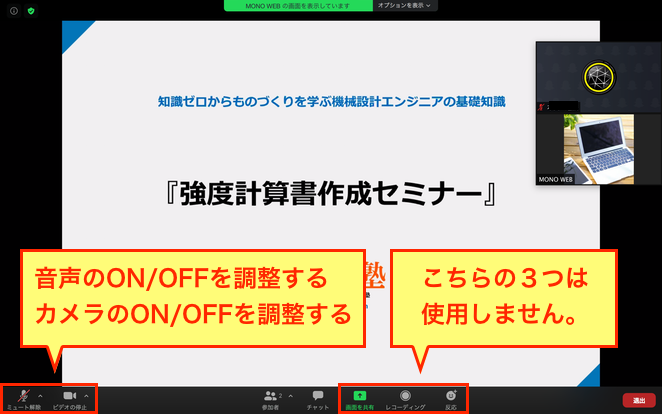
1. Zoom.US の「マイアカウント」→「設定」→「ミーティングにて」から、バーチャル背景の設定をオンにします。
※Zoomアプリをダウンロードした上で行なってください。
※パソコンによってはうまくいかない場合もございますので、お試しの上でご利用を判断ください。